 The last email service we’ll cover in the 12 Days of 2FA is Outlook.com. If we haven’t covered your email service here, check twofactorauth.org’s more extensive list of email platforms that offer two-factor authentication. If you only enable 2FA for one account, email is a good choice for most users. Email is often a golden key to all of your other online accounts. When you forget or lose your password, services will often email you to confirm your identity and reset it. If your email password is compromised with no second layer of authentication to back it up, an attacker can use it to access your other accounts.
The last email service we’ll cover in the 12 Days of 2FA is Outlook.com. If we haven’t covered your email service here, check twofactorauth.org’s more extensive list of email platforms that offer two-factor authentication. If you only enable 2FA for one account, email is a good choice for most users. Email is often a golden key to all of your other online accounts. When you forget or lose your password, services will often email you to confirm your identity and reset it. If your email password is compromised with no second layer of authentication to back it up, an attacker can use it to access your other accounts.
A single Outlook.com or other Microsoft account can cover several other devices and platforms. In addition to Outlook.com, the steps below also apply to turn on 2FA for a Windows PC, tablet, or phone, Xbox Live, or OneDrive. You can also enable 2FA for Skype with these steps if your Skype account is joined with a Microsoft account.
-
Click on your name/profile picture in top right-hand corner and click “View Account.” From there, select “Security & privacy” in the blue bar at the top and click on “More security settings.”

-
You may be prompted to confirm your identity before making security changes to your account. Select a method from the dropdown menu—a text, a call, an email to your backup email, or something else—and follow the instructions to send and enter the code.

-
At this point, you might be prompted to set up an authenticator app for your smartphone. For now, click “Set it up later”—we’ll cover this during 2FA set-up.
-
You will land back at your security settings page. Click “Set up two-step verification.”

-
The first prompt outlines Microsoft’s thorough steps to setting up several methods of 2FA. Click “next.”

-
First, you can set up the Microsoft Authenticator App. Select the kind of device you use and click “Next” for instructions to download and set it up. If you want to do this later, go ahead and click “Set up later.”
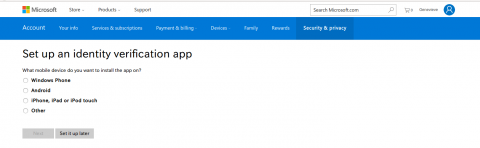
-
Next, you can confirm another backup method to verify your identity. This defaults to your backup email. If what you see if correct, click “Next.”

-
Shortly after you click, you’ll receive an email with a verification code. Enter the code on the next screen and continue.
- Finally, you get a printable recovery code. Write this down or print it and keep it someplace safe. Click “Done.”

The next two screens give instructions on how to set up app passwords for using Outlook on third-party devices (like Android phones, iPhones, and Blackberries), as well as Microsoft apps and devices (like Xbox 360 and Outlook desktop). These are passwords for applications and devices that do not support logging in using a one-time password. The way you use an app password can differ slightly depending on what device or app you’re signing into, so refer to Microsoft’s instructions for each device or app that you use.
Stay tuned for more posts on two-factor authentication during the 12 Days of 2FA.












