For the eleventh and second-to-last day of the 12 Days of 2FA, we’ll look at how to enable two-factor authentication on LinkedIn.
LinkedIn recently recommended two-factor authentication to users after 117 million user passwords were compromised and put up for illegal sale online this past May. This came after a related 2012 hack, in which about 6.5 million LinkedIn users’ passwords were compromised and posted to online forums. Although the passwords were not stored as plaintext (they used a hashing algorithm) in both cases, they were stored with weak enough protection that they were easily cracked. In addition to making strong passwords and changing them often, 2FA is an easy, powerful defense in the face of large-scale, password-stealing hacks.
The LinkedIn hacks were notorious for their scale, and have even provided the basis for some password-related artwork. But they were only a couple among countless data breaches and leaks. While data breaches may compromise your password and other information eventually, it is harder for them to affect a second factor of verification that you physically have in your possession, like your mobile phone.
With this in mind, see below for steps to enable 2FA on your LinkedIn account.
-
Click on your picture in the top right to navigate to “Privacy & Settings.”

-
Select “Privacy” from the top bar, then “Security” on the left to get to your 2FA settings. Click “Change” on the right to expand your 2FA settings.

-
If you have not yet added a phone number to your account, click “Add a phone number.” Otherwise, continue with setup at step 5.

-
Enter a phone number at which you can receive texts and click “Send code.” You may be prompted to enter your password first. Soon after you click, you’ll receive a text message with your verification code. Enter it and continue.
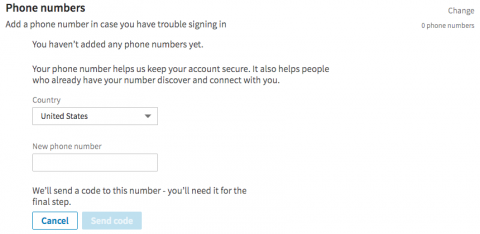
-
After you’ve verified your phone number, you’ll land at your contact information settings page. Navigate back to your 2FA settings by clicking “Privacy” in the top bar and then “Security” on the left.
-
Click “Turn on” to start 2FA setup.
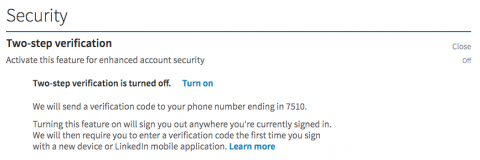
-
Soon after you click, you’ll receive a text message with your verification code. Enter it, click “Verify,” and you are finished.

Stay tuned for more posts on two-factor authentication during the 12 Days of 2FA.











